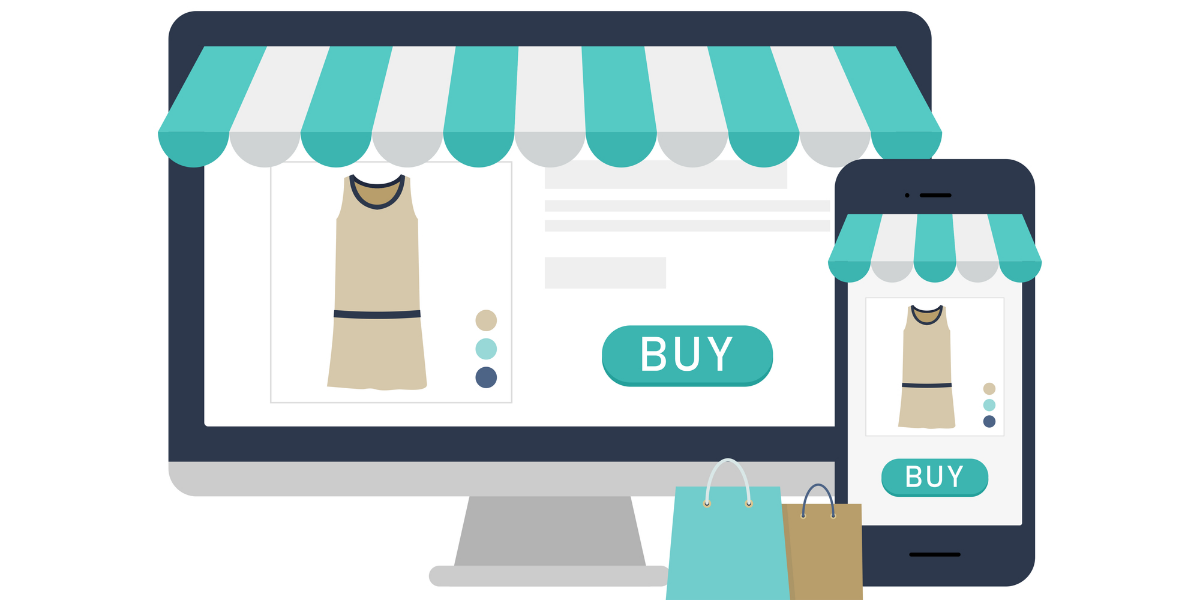- TOP
- ネットECのキホン
- STEP5.運用改善のノウハウ
- Google アナリティクス導入・設定から使い方までを解説
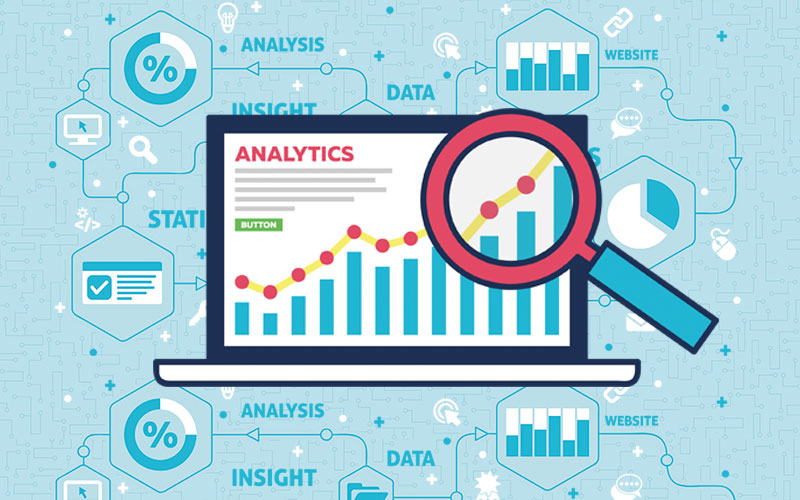
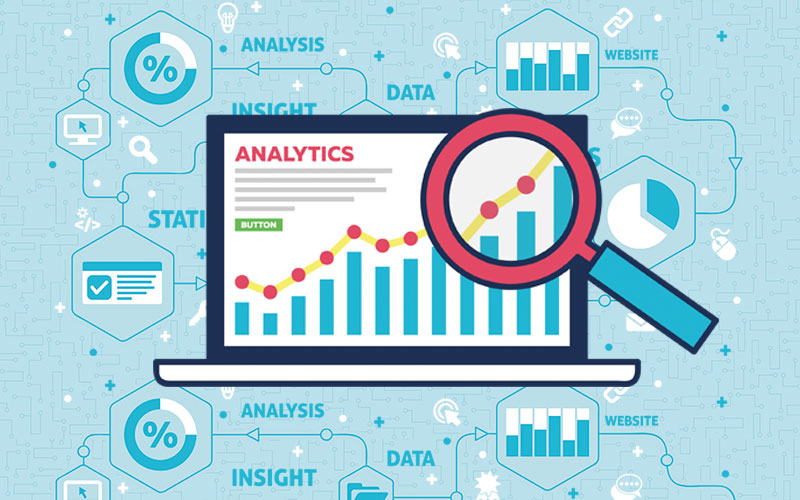
Googleアナリティクスはだれでも無料で使える高機能なサイト分析ツールです。導入した日から、あなたのECサイトのユーザの訪問状況、流入経路、行動パターンなどの貴重なデータを把握できます。データの蓄積量が増えるほどGoogleアナリティクスで解析できる要素が多くなり、
サイトを改善する手がかりが数多く見つけることができます。
ただし、Googleアナリティクスの設定には有料ツールのようなサポートがありません。現在のプロ分析士たちも最初は独学でGoogleアナリティクスの使い方を模索していました。本コンテンツでは、初心者には少しハードルが高いGoogleアナリティクスの導入手順や設定方法を図解で優しく解説し、
「初めてでもこれだけは知っておきたいポイント」をご紹介します。
Googleアナリティクスとは?
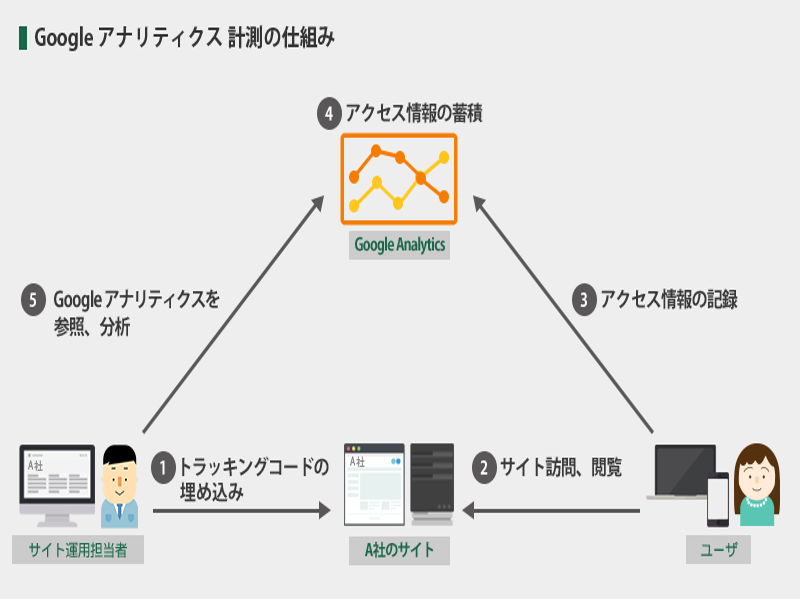
Googleアナリティクス導入の第一関門は、解析対象のサイトに「トラッキングコード」を埋め込むことです。トラッキングコードによってユーザのアクセス情報(訪問状況、流入経路、行動パターンなど)が24時間取得され、集めたデータはGoogleアナリティクスの管理画面から「レポート」として見ることができます。
【導入】初めてのGoogleアナリティクス登録方法
登録自体は30分もかからずに行えます。以下の手順で進めていきましょう。
STEP1 Googleアカウント登録
STEP2 Analyticsアカウント取得
STEP3 トラッキングコード取得・設置
STEP4 確認
STEP1 Googleアカウント登録
まず、自分のGoogleアカウント(Gmailアドレス)を用意します。新規作成はhttps://accounts.google.com/SignUpのページから行えます。取得済みの方はSTEP2に進んでください。
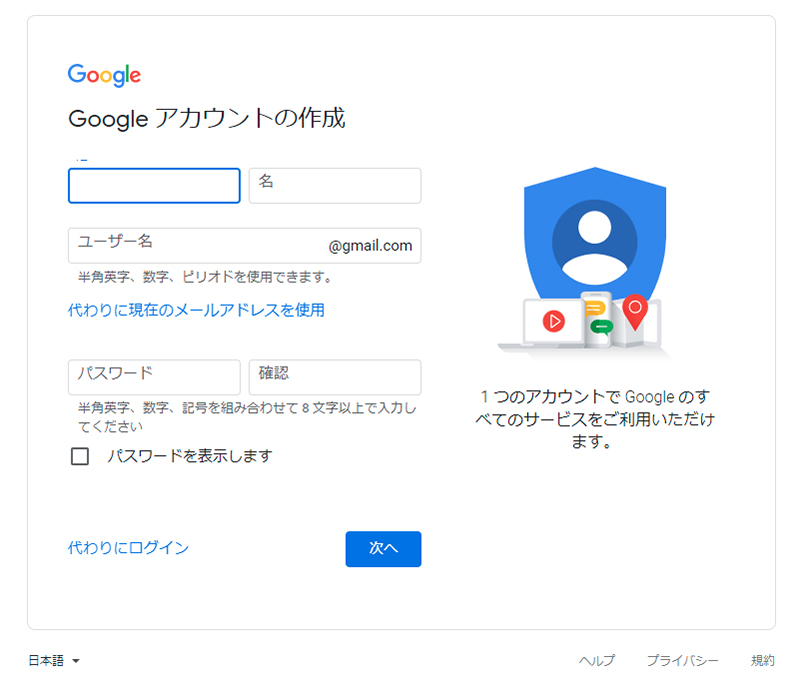
STEP2 Analyticsアカウント取得
https://marketingplatform.google.com/about/analytics/のページ右上の「アナリティクスにログイン」から、「Googleアナリティクス」にログインします。
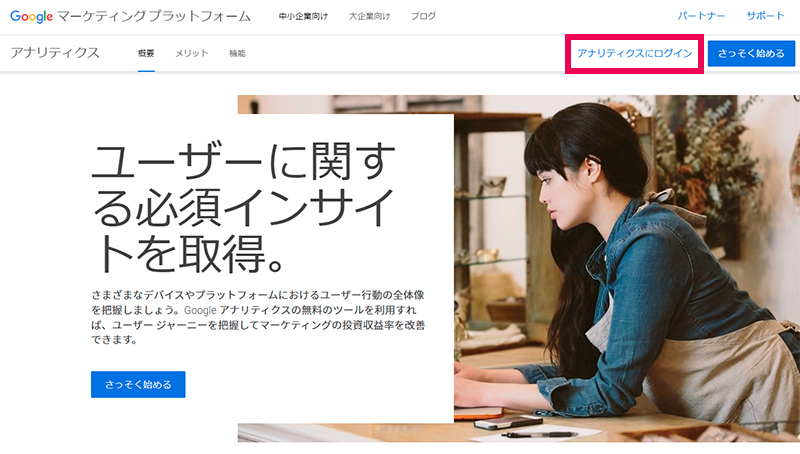
初めての方には次の画面が表示されるので、「お申し込み」ボタンを押します。次の画面で解析したいサイトの「アカウント名」「ウェブサイト名」「URL」などを入力し、「トラッキングIDを取得」ボタンを押してください。
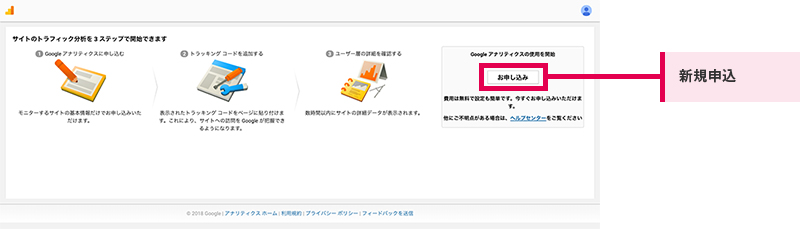
STEP3 トラッキングコード取得・設置
UA(ユニバーサルアナリティクスの略)から始まるトラッキングIDが発行されますので、画面の中ほどにある数行のトラッキングコード(gtag.js)をコピーし、アクセス解析を行いたいサイトのソース内(タグより上、最初の内)に貼り付けます。
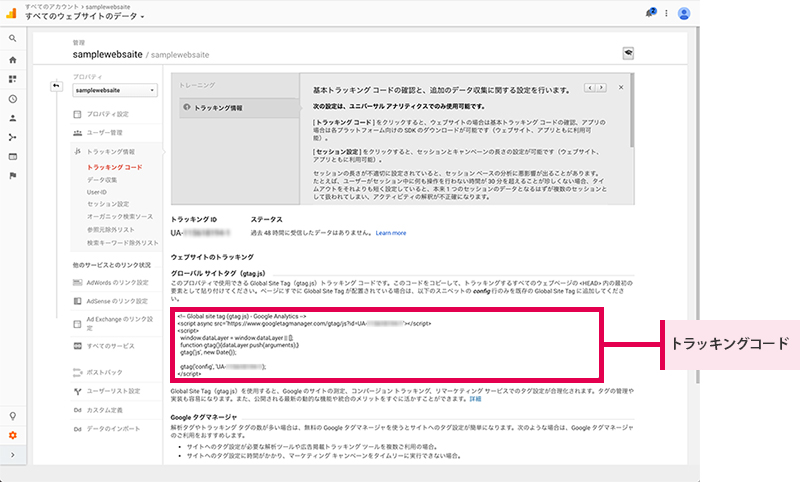
STEP4 確認
トラッキングコードが正しく設置されていれば、数時間以内にはデータ収集が始まります。画面左上の「ホーム」ボタンを押して、データを確認しましょう。
設定直後は何もデータがありませんが…。
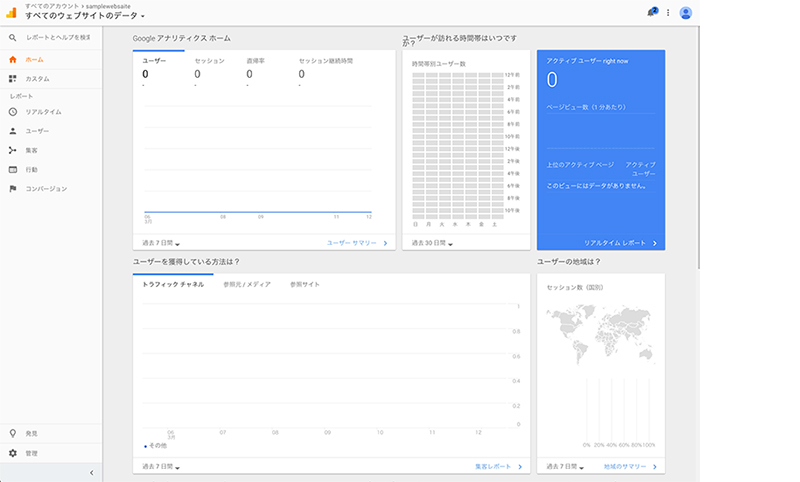
翌日にはデータが反映されています。
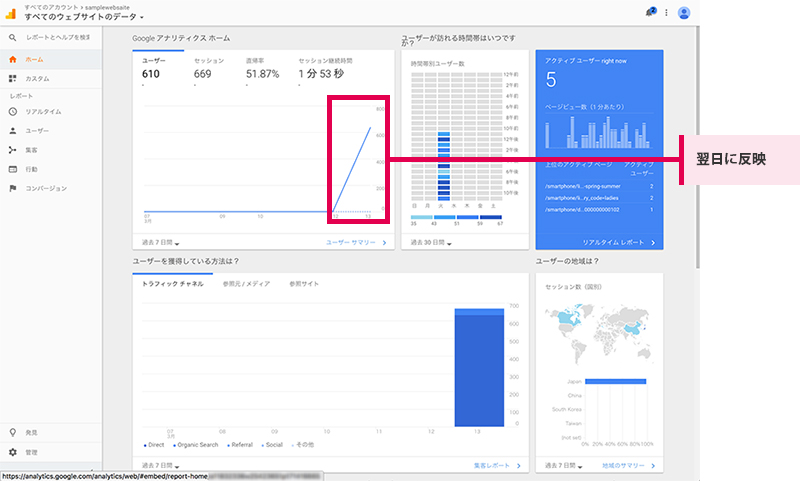
なお、トラッキングコードの設置から数時間経ってもデータが反映されない場合はいくつか問題点が考えられます。また、アクセス解析を正しく行うためには、トラッキングコード設置直後に「ビュー設定」や「フィルタ設定」を行うことも重要です。Googleアナリティクスでは過去に遡ってデータを収集することはできないので、最初の設定がとても大切です。
【重要】最初に押さえておくべきGoogleアナリティクスの見所
Googleアナリティクスの使い方をマスターするために、「セッション」や「トラフィック」などの言葉の意味を理解しておきましょう。
サイト概要が一目でわかる「ホーム」画面を見ながら、簡単に説明しましょう。
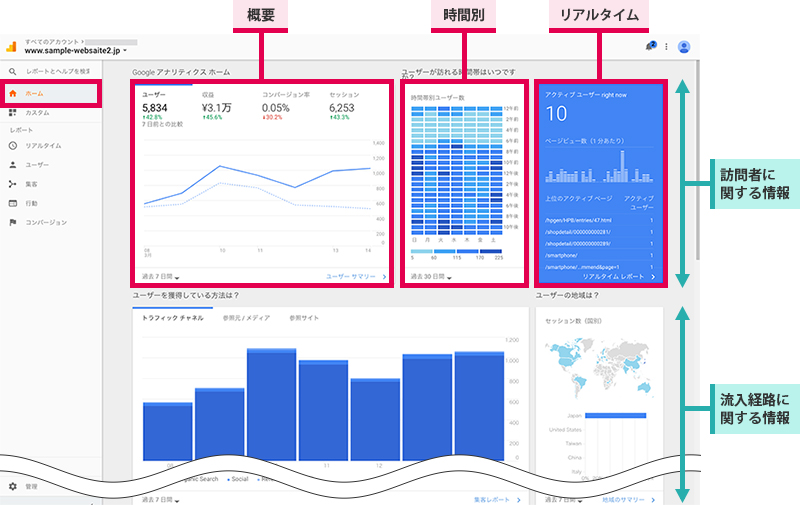
ユーザ・セッション・ページビューの違いは?
上段左側には、過去7日間にサイトを訪問したユーザ数やセッション数が表示されます。
ユーザとは、固有の訪問者数のことで、サイトを訪れるとパソコンやスマートフォンなどのブラウザに保存されるcookie情報をもとに判別されます。同じcookie情報を持つユーザは同一とみなされるので、何回サイトを訪れてもユーザ数は1となります。
セッションとは、ユーザの訪問回数のようなもので、サイト訪問から閲覧終了までを1とします。但し、Googleアナリティクス計測上、サイトを開いて30分以上何もしなかったり、異なる外部リンクを経由してページを開いたりした場合もセッションが途切れます。
ページビューとは、特定のページが開かれた回数を表し、ユーザが閲覧したサイトの数を表しています。サイトの閲覧状況を図る基礎的な指標です。
3者の違いについて、下記の例を使ってご説明します。
例: 1人のユーザが3月22日の午前中にサイトを1回訪問し、2ページ閲覧した。午後にもう1回同じサイトを訪問し、3ページ閲覧した
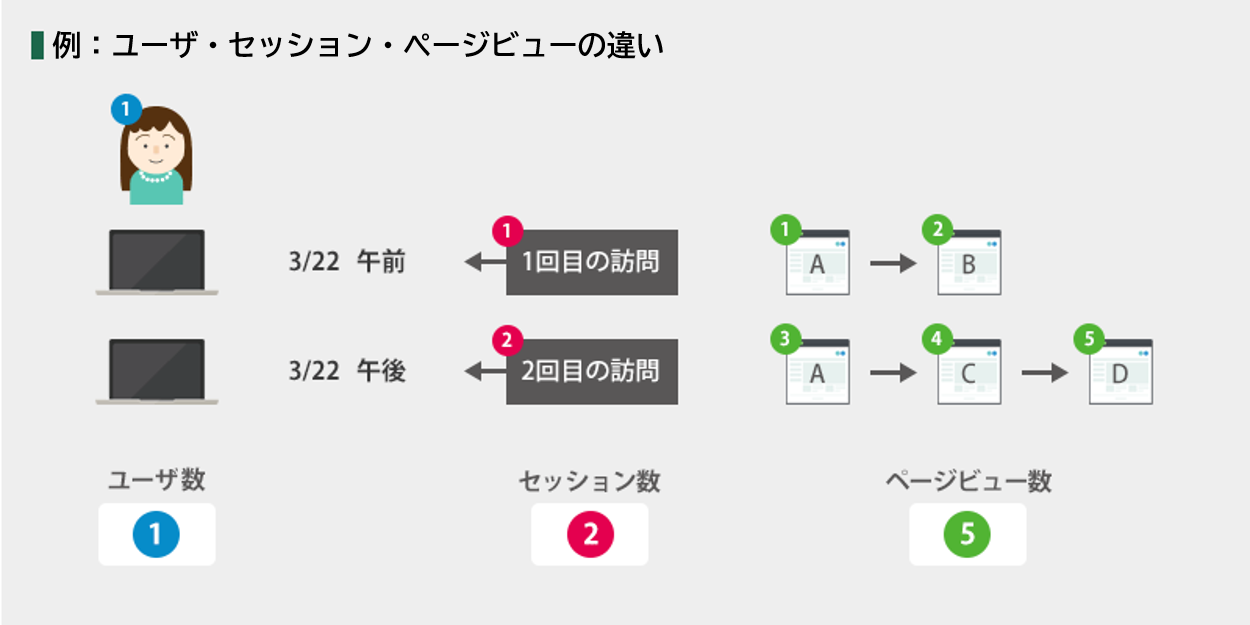
この場合、ユーザ数は1、セッション数は2、ページビュー数は5となります。
補足ですが、ユーザが最初に訪れたページのどこもクリックせずにページを閉じることを「直帰」と呼び、ECサイトの場合は直帰率が低いほうが売上につながりやすいと言えます。
こうした詳しいデータを見たいときは、枠内右下の「ユーザーサマリー」をクリックしましょう。
トラフィックとは?
中段左側には、サイトの集客状況(ユーザをどのように獲得しているか)が表示されています。
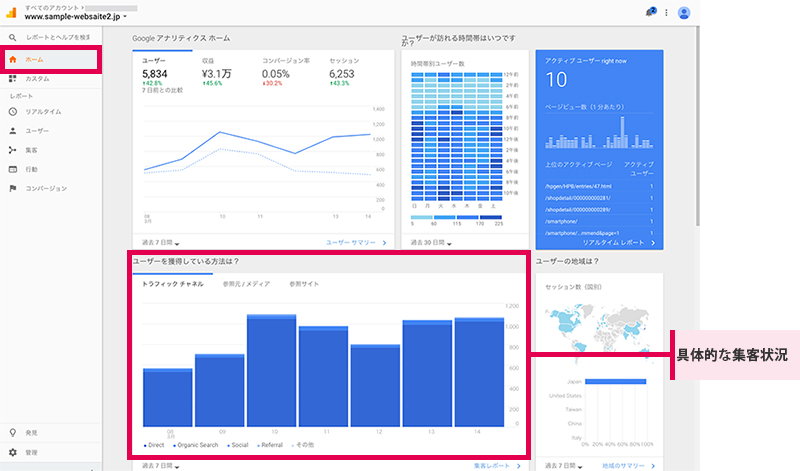
トラフィックとは通信量のことで、どのドメインからどれだけのアクセスがあるのか知ることができます。例えば「トラフィックチャネル」のDirect(ノーリファラー)は、URLの直接入力やお気に入り登録から訪問したユーザなので、サイトを認知しているユーザの訪問割合です。また、Organic Searchは検索エンジン経由で訪問したユーザの割合で、これが少ない場合は、もっと検索エンジンでヒットするようなサイトに改善する必要があるかもしれません。
また、「参照サイト」をクリックすると、どんなSNSや外部メディアのドメイン経由でアクセスがあるのかざっと確認できます。
さらに詳しいデータを見たいときは、枠内右下の「集客レポート」をクリックしましょう。
どんなサイトでも目標設定が大事
「ホーム」画面の下半分には、ユーザが訪れた上位ページや、過去1ヵ月間のアクティブユーザの動向、目標達成の進捗などが表示されています。
たくさんのユーザが訪れているページがわかれば、そこから問い合わせや商品購入への導線を作ることもできるでしょう。実行したアイデアが結果的に良かったのか悪かったのか検証するためには、目標を設定しておくことも重要です。
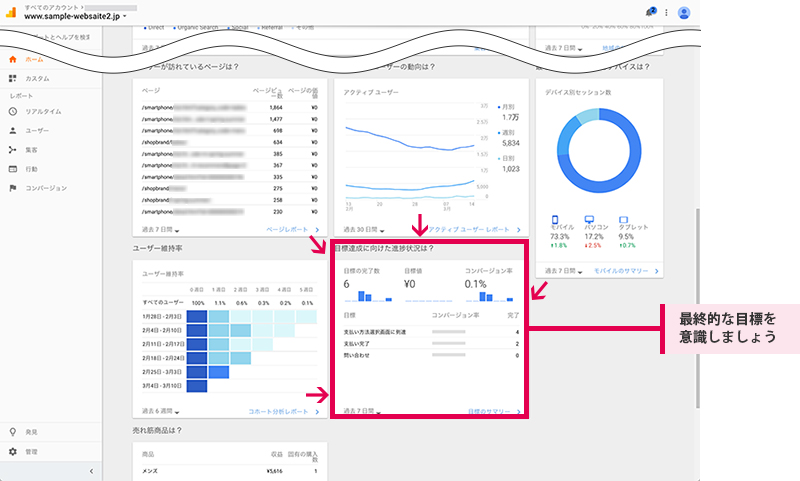
特にECサイトでは、商品購入という目標達成(コンバージョン)につなげるために、トラフィックやページビュー数を増やすといった中間目標を意識することも必要です。
便利 初心者にオススメのGoogle アナリティクスの使い方
上記の「ホーム」画面は、毎日チェックしましょう。もう1つ簡単でオススメなのが、レポートの「リアルタイム」の概要を眺めることです。今この瞬間に何人のユーザがサイトを訪れているのかがわかります。

刻々と変化する状況を見ると、サイトが生きていることを実感して、「もっと良くしたい」という気持ちが湧いてくるのではないでしょうか?リアルタイムレポートはアクセス解析のモチベーション維持に役立ってくれます。
データの期間変更と比較をしよう
Googleアナリティクスの基本画面に慣れたら、次は1ヵ月単位で分析することを意識しましょう。ただ数字を目で追うよりも、期間を区切って前月や昨年のデータと比較するほうがわかりやすいです。
例えば、レポートの「ユーザー」の概要を見ると、初期設定の期間は1週間となっています。右上の日付をクリックして期間を30日間に変更します。
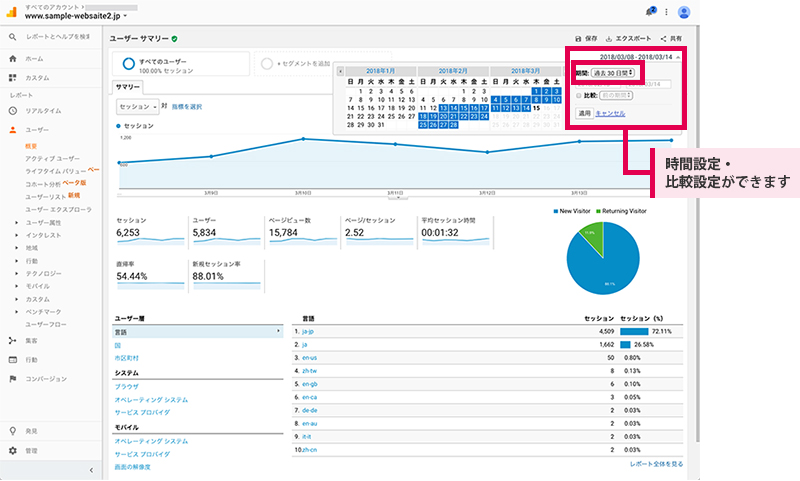
さらに比較にチェックを入れて前の期間と比べてみましょう(前年同期比もできます)。良くなった数字は緑色で、悪くなったものは赤字で表示されます。
このとき、事前に「ページビューを何%アップさせよう」といった目標を立てていれば、その前後で数字がどのくらい変化したのかハッキリと確認できます。よい分析をするには目標設定が不可欠です。
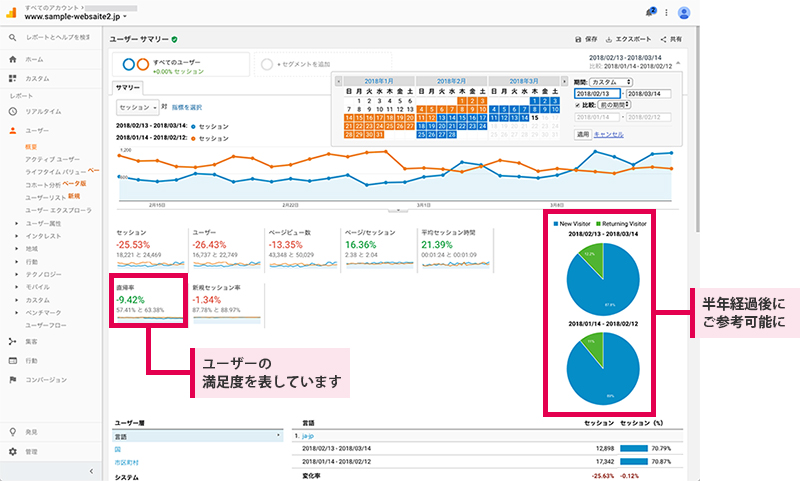
なお、直帰率とはユーザが最初に訪れたページのどこもクリックせずにページを閉じた確率です。ECサイトの場合は主要なページの直帰率を40%〜50%以下に抑えることが目安とも言われますが、読み物中心のブログサイトなら60%〜70%以上の直帰率でもユーザの満足度は高い場合があります。
また、画面右側の円グラフは新規ユーザとリピートユーザの割合ですが、Googleアナリティクスを始めたばかりの頃は圧倒的に新規が多いので、半年ほど経ってから参考にしましょう。
Googleアナリティクスでは、ユーザや直帰率などの「指標(評価軸)」でデータを見るだけでなく、さらに「ディメンション(分析軸)」をプラスすることで細かい分析ができます。
まとめ
いかがでしたか? Googleアナリティクスを導入後、管理画面の項目が山ほどあって何から見れば良いのか迷う方は多いと思います。今回は「初めてでもこれだけは知っておきたいポイント」に絞ってご紹介しました。まずは「ホーム」画面や「リアルタイムレポート」のデータを毎日チェックしてください。
それからECサイトの目標を改めて設定し、もう一歩踏み込んだアクセス解析を行っていきましょう。少し手間はかかりますが、ECサイトをより良く改善するヒントがたくさん得られるはずです。